Une fois que votre blog aura trouvé son rythme de croisière ainsi que son audience, vous pourrez aussi partager avec vos lecteurs les dernières nouveautés issues de votre boutique Oxatis.
Pour ce dernier exemple, nous utiliserons encore une fois Feedburner ainsi que deux fonctionnalités implémentées d’origine dans TypePad :
- les flux RSS en colonne latérale,
- les notes mises en avant.
Et cette fois-ci, nous allons récupérer des flux RSS générés par votre boutique Oxatis pour animer le blog.
Pour commencer, nous allons ajouter le flux de nos derniers produits sur le blog dans la colonne latérale de droite.
1. Création du flux derniers produits dans Oxatis![]() Il suffit de se rendre dans « Site > Flux RSS » depuis l’administration de votre boutique Oxatis.
Il suffit de se rendre dans « Site > Flux RSS » depuis l’administration de votre boutique Oxatis.
Cliquez sur « Ajouter » et spécifiez un nom et une description pour ce flux.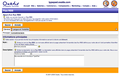 Cliquez ensuite sur la sous-rubrique « Complémentaire » et dans la liste « Composant », choisissez le catalogue qui convient (« Catalogue (sans vente ) » dans notre cas). Sauver votre configuration puis visualisez les propriétés du flux créé. Dans notre cas, c’est l’URL http://typepad.oxatis.com/RSSFactory.asp?AccID=23118&RssID=1395.
Cliquez ensuite sur la sous-rubrique « Complémentaire » et dans la liste « Composant », choisissez le catalogue qui convient (« Catalogue (sans vente ) » dans notre cas). Sauver votre configuration puis visualisez les propriétés du flux créé. Dans notre cas, c’est l’URL http://typepad.oxatis.com/RSSFactory.asp?AccID=23118&RssID=1395.
Copiez cette URL.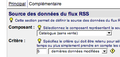
2. Ajouter ce flux dans TypePad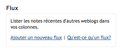 Dans votre compte TypePad, rendez-vous dans « Weblogs > Habillage > Sélectionner le contenu ».
Dans votre compte TypePad, rendez-vous dans « Weblogs > Habillage > Sélectionner le contenu ».
Dans la rubrique « Modules de colonne latérale », cliquez sur « Ajouter un nouveau flux » en bas à droite.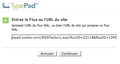 Une fenêtre pop-up s’ouvre vous demandant l’URL de votre flux. Collez l’URL récupérée depuis votre boutique Oxatis.
Une fenêtre pop-up s’ouvre vous demandant l’URL de votre flux. Collez l’URL récupérée depuis votre boutique Oxatis.
Dans l’écran d’après, vous pouvez changer le titre ainsi que le nombre d’éléments listés.
Sauvegardez tous les changements.
3. Le flux de la boutique est publié![]() Rendez-vous sur votre blog, vous verrez apparaître en colonne latérale votre flux de produits Oxatis.
Rendez-vous sur votre blog, vous verrez apparaître en colonne latérale votre flux de produits Oxatis.
Pour en changer le positionnement, depuis votre administration TypePad, rendez-vous dans « Weblog > Habillage > Ordonner le contenu ».
Maintenant que nous avons mis ce flux en place, nous pouvons aussi utiliser une autre zone du blog pour mettre en avant une promotion spécifique issue de votre boutique Oxatis.
1. Créer sur Oxatis un flux dédié aux promotions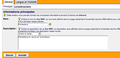 Il suffit de se rendre dans « Site > Flux RSS » depuis l’administration de votre boutique Oxatis.
Il suffit de se rendre dans « Site > Flux RSS » depuis l’administration de votre boutique Oxatis.
Cliquez sur « Ajouter » et spécifiez un nom et une description pour ce flux.
Cliquez ensuite sur la sous-rubrique « Complémentaire » et dans la liste « Composant », choisissez le catalogue qui convient (« Catalogue (sans vente ) » dans notre cas).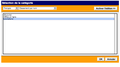 Spécifiez ensuite la Catégorie dans laquelle se trouvent vos promotions
Spécifiez ensuite la Catégorie dans laquelle se trouvent vos promotions
Sauver votre configuration puis visualisez les propriétés du flux créé. Dans notre cas, c’est l’URL http://typepad.oxatis.com/RSSFactory.asp?AccID=23118&RssID=1396.
Copiez cette URL.
2. Ajouter son flux de promotions au service Feedburner![]() Il suffit de se rendre sur Feedburner.
Il suffit de se rendre sur Feedburner.
Dans le champ texte en dessous de "Start FeedBurning Now. Type your feed or blog URL below.", saisissez l'URL de votre flux.
3. Créer son compte Feedburner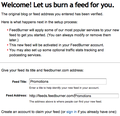 Une fois votre flux vérifié par Feedburner, ce service vous invitera à créer votre compte. C'est gratuit, il suffit de choisir un identifiant et un mot de passe. Vous pouvez aussi modifier le titre de votre flux sur Feedburner, ainsi que son URL pour un usage ultérieur.
Une fois votre flux vérifié par Feedburner, ce service vous invitera à créer votre compte. C'est gratuit, il suffit de choisir un identifiant et un mot de passe. Vous pouvez aussi modifier le titre de votre flux sur Feedburner, ainsi que son URL pour un usage ultérieur.
Validez vos informations en cliquant sur "Activate Feed".
4. Republier le flux en format HTML![]() Sur l'écran suivant, cliquez en bas sur "Skip directly to feed management", vous verrez alors une série d'onglets s'afficher.
Sur l'écran suivant, cliquez en bas sur "Skip directly to feed management", vous verrez alors une série d'onglets s'afficher.
Cliquez sur "Publicize".
Une barre latérale apparaît à gauche de l'écran, cliquez sur "BuzzBoost". Cette option va nous permettre de réutiliser le contenu de votre flux au format HTML pour votre boutique.
5. Paramétrer l'affichage pour son blog TypePad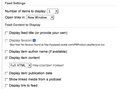 Feedburner vous permet de choisir les contenus à réutiliser pour l'affichage au sein de votre blog
Feedburner vous permet de choisir les contenus à réutiliser pour l'affichage au sein de votre blog
Dans notre exemple, nous avons choisi de :
a. Afficher la dernière promotion (Number of items to display : 1)
b. Nous n’avons pas donné de titre à cet encart (Display feed title), ni de date (display item publication date).
c. Nous allons afficher le contenu de l’article en promotion, mis en forme par TypePad (display item content Full HTML).
Et c'est tout.
Vous pourrez revenir à loisir sur cette interface de configuration pour afficher une liste de promotion par exemple, plutôt que la dernière en cours.
Une fois vos options choisies, cliquez sur "Activate".
6. Récupérer le code à insérer dans votre blog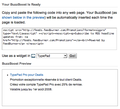 Une fois BuzzBoost activé, Feedburner va afficher sa prévisualisation ainsi que le code permettant de reproduire cet affichage depuis n'importe quel site.
Une fois BuzzBoost activé, Feedburner va afficher sa prévisualisation ainsi que le code permettant de reproduire cet affichage depuis n'importe quel site.
Pour notre exemple, il nous suffit de reprendre la partie figurant entre <script..</script>, soit :
<script src="http://feeds.feedburner.com/Promotions?format=sigpro" type="text/javascript" ></script>
7. Insérer le contenu dans son blog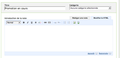 Dans votre interface TypePad, cliquez sur « Rédiger une note ».
Dans votre interface TypePad, cliquez sur « Rédiger une note ».
Cliquez sur « Modifier le HTML » et dans la zone « Corps de texte », collez le script Feedburner.
Sur cette même page, cochez la case « Mettre en avant cette note ». Cela aura pour effet de toujours afficher cette note contenant votre encart promotion en tête de gondole de votre blog. 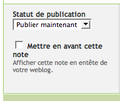
Même si d’autres notes sont publiées postérieurement à cette dernière, elle sera toujours visible en premier.
C’est terminé, vous disposez désormais de 2 zones sur votre blog qui seront automatiquement mises à jour, en fonction des nouveautés sur votre boutique.
Vous pouvez voir sur ce blog le résultat.
merci pour cet exemple
Rédigé par : kliko | 23 juillet 2008 à 16:34